最近、会社でパワポをよく使うのですが、ショートカットキーを使うことで効率化を図ることに命かけてます!いや、かけてないけど…「早く知りたかった!」と思ったショートカットキーをまとめましたので、ぜひ使ってみてください。
ショートカットキー
ショートカットキーは、コンピュータのキーボード上の特定のキーやキーの組み合わせを押すことで、特定の操作やコマンドを迅速に実行できるようにする機能です。ショートカットキーを使用することで、マウスやタッチパッドを使用するよりも素早く作業を行うことができます。
まずは、一般的なショートカットキーを復習しましょう!
一般的なショートカットキー 15選
| Windows | macOS | |
| コピー | Ctrl + C | ⌘ + C |
| 切り取り | Ctrl + X | ⌘ + X |
| 貼り付け | Ctrl + V | ⌘ + V |
| 元に戻す | Ctrl + Z | ⌘ + Z |
| やり直し | Ctrl + Y | ⌘ + Shift + Z |
| 保存 | Ctrl + S | ⌘ + S |
| 名前を付けて保存 | Ctrl + Shift + S | ⌘ + Shift + S |
| 印刷 | Ctrl + P | ⌘ + P |
| 全選択 | Ctrl + A | ⌘ + A |
| 太字 | Ctrl + B | ⌘ + B |
| 左揃え | Ctrl + L | ⌘ + L |
| 中央揃え | Ctrl + E | ⌘ + E |
| 右揃え | Ctrl + R | ⌘ + R |
| アプリケーション間の切り替え | Alt + Tab | ⌘ + Tab |
| デスクトップの表示・非表示 | Windowsキー + D | Control + ⌘ + D |
私のパソコンはWindowsなので、Windowsのキーボードで少し解説しますね!
Ctrl + Y
[Ctrl + Y]は、間違えたと思って[Ctrl + Z]で元に戻したけど…やっぱり間違えてなかった!というときに、やり直しできますよ~というショートカットキーです。また、「繰り返し」にも使えます。たとえば、テキストのフォントサイズを変更したあと、他のテキストを選択し[Ctrl + Y]をすると同じ変更を加えることができます。
名前を付けて保存
名前を付けて保存は、Windowsの場合「F12」キーを押すだけでもいいです。
エクセルだと[Ctrl + Shift + S]が使えないので、ファンクションキーを使うクセをつけるといいかもしれませんね!主に使用しているソフトウェアやデバイスによって[Fn→F12]で「名前をつけて保存」ダイアログが開きます。
Windows は親切
Windows は、とっても親切です。
ショートカットキーすべて覚えられなくても、カーソルを持っていくと教えてくれます。太字・斜体・下線・左/中央/右揃え…など
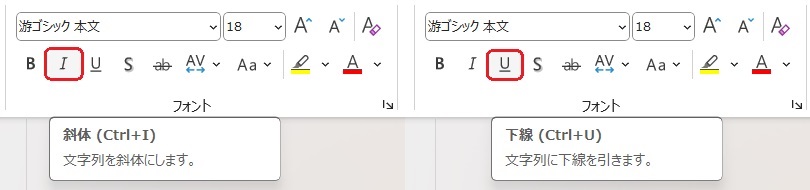
PowerPointだけじゃなく、Excel、Wordもです。
Excelは、揃えるのはショートカットキー使えなかったかな…。
オブジェクト操作
中級レベルのショートカットキーを紹介する前に、PowerPointを上手く使うコツを紹介します。知っている人も多いと思いますが、PowerPointでのオブジェクト操作におけるShiftキーとCtrlキーの使い方は、正確な配置やサイズ変更、複数選択など、スライド上のオブジェクトを効率的に操作するのに役立ちます。
Shift キー
Shift キーを押しながら 図形を作成しようとすると…
キレイな正方形・円・正三角形が作れます。
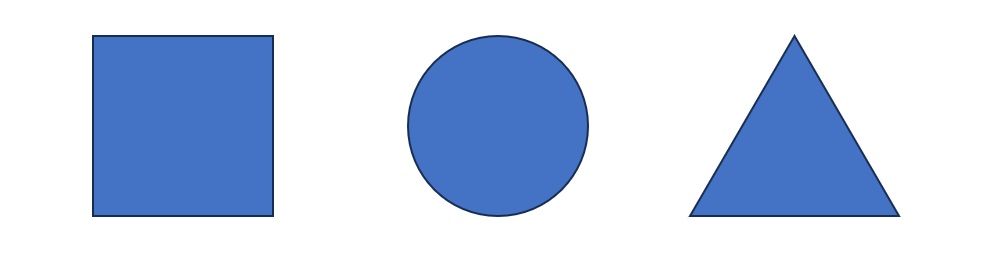
[Shift]キーは、オブジェクトの縦横比を保ったままサイズを変更できます。
また、線をまっすぐひいたり、図形も左右上下にまっすぐ移動させることができます。
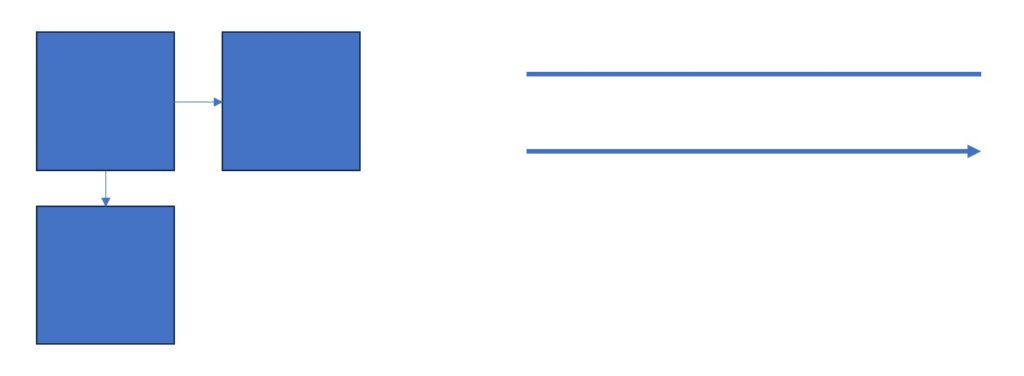
Ctrl キー
同じ図形をたくさん作りたいとき…
Ctrl キーを押しながら 左右上下に移動してみてください。ショートカットキーを使わずとも簡単にコピペできます。
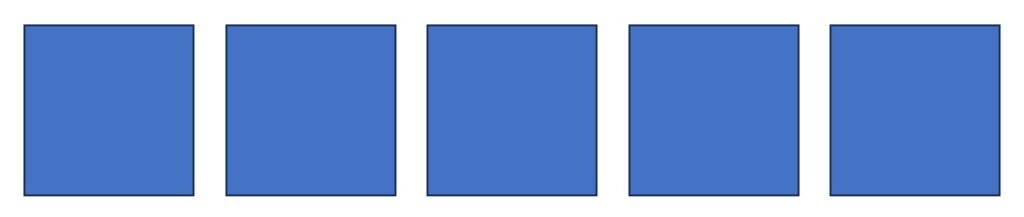
ということは…
Shift + Ctrl キーを同時に押しながら 図形を移動させようとすると、まっすぐに左右上下に同じ図形を作ることができるということです。
中級レベル ショートカットキー 5選
文字サイズ変更:Ctrl + Shift + </>
文字サイズを変更するとき
Ctrl + Shift + < でフォントを小さく Ctrl + Shift + > でフォントを大きくできます。
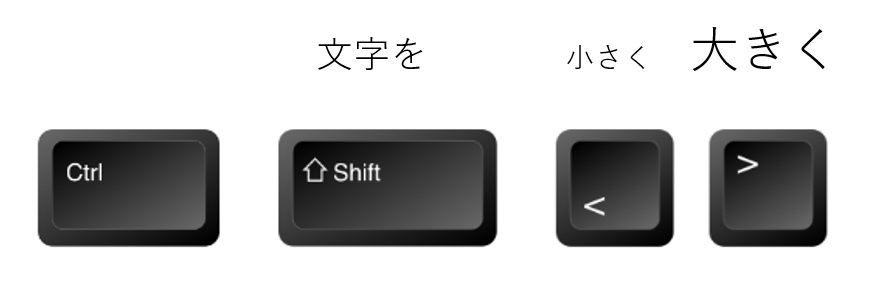
複製:Ctrl + D
図形を選択して Ctrl + D で複製することができます。複製した図形を移動した箇所で再度[ctrl + D]を押すと、同じ間隔で複製することができます。
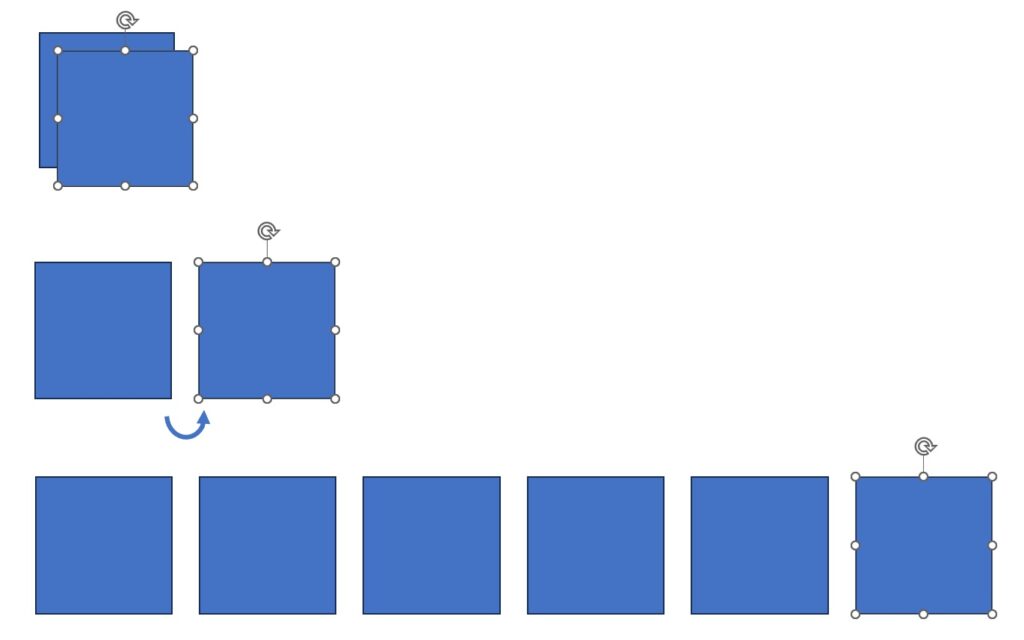
これは、スライドの複製にも使えます!
書式コピぺ:Ctrl + Shift + C/V
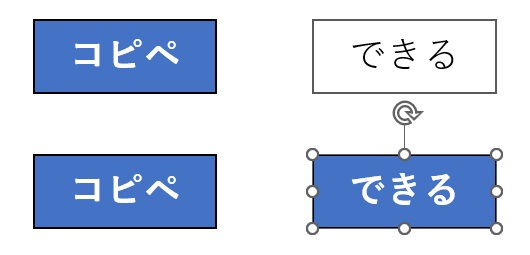
左の図形の書式をまるまるコピーして、右の図形に反映させたいとき…
- Ctrl + Shift + C でコピーします。
- Ctrl + Shift + V でペーストします。
グループ化:Ctrl + G
全体のサイズ変更や、一度に移動させるためにグループ化してみましょう。
グループ化したい図形やテキストを選択し Ctrl + G
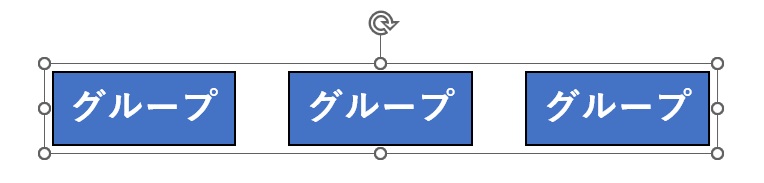
グループ化を解除したいときは Ctrl + Shift + G
前面/背面移動:Ctrl + Shift + [ / ]
図形を前面に配置したいときや、背面に配置したいときに使えます。
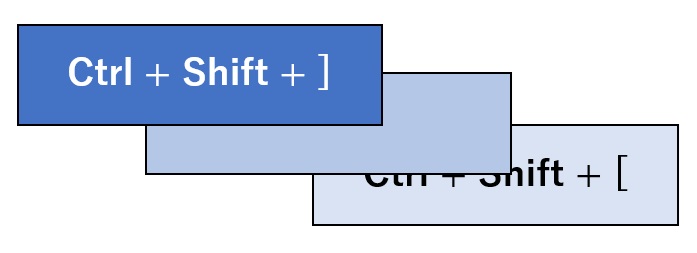
- 前面へ配置:Ctrl + Shift + ]
- 背面へ配置:Ctrl + Shift + [
まとめ
ショートカットキーの利点とは…
- 作業効率の向上:ショートカットキーを使うことで、頻繁に行う操作を素早く実行でき、作業の効率が上がります。
- 手間の削減:キーボードだけで操作を完結できるため、マウスへの持ち替えやカーソルの移動といった手間が減ります。
- 生産性の向上:特にプログラミングや文書作成などの作業において、ショートカットキーを駆使することで生産性が大幅に向上します。
各ソフトウェアやオペレーティングシステムには、特有のショートカットキーが多く存在するため、自分がよく使うアプリケーションのショートカットキーを覚えておくと便利です。みなさんも、ショートカットキーを覚えて作業効率を上げましょう!
